macOS Mojave on the ThinkPad X220
a.k.a. macOS budget meal
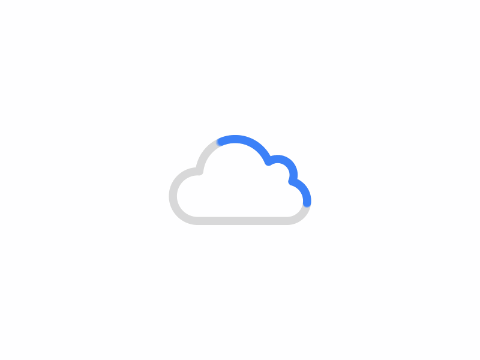
Introduction (and warnings!)
This guide specifically has not been tested extensively nor is it written to be an exhaustive guide for installing macOS Mojave. This works on my personal X220. YMMV.
A more complete guide can be found at John McDonnell\’s page dedicated to installing macOS High Sierra on the X220. Huge props to him for supporting the X220 all these years.
Also, a lot of things don\’t work (at least not without additional configuration): iMessage, FaceTime, Continuity, Handoff, Metal, among others.
Versions tested and used
My X220\’s specs
- Intel Core i5-2540M @ 2.6GHz
- 8 GB DDR3 RAM
- SanDisk SSD PLUS 120 GB
- Intel HD Graphics 3000
- Atheros AR5B95 (AR9285)
Installing macOS Mojave
What you\’ll need:
- A computer running macOS
- A >=16GB USB flash drive
- Install macOS Mojave.app (10.14.6)
- macOS Mojave Patcher 1.3.3 (download)
- Clover Configurator 5.4.5.0 (download)
- A copy of this repository
Prepare the patched macOS Mojave installer (detailed guide)
Create the patched installer
- Launch the macOS Mojave Patcher
- Point the app to your Install macOS Mojave.app
- Set the destination drive to your USB flash drive
- Copy over Clover Configurator to the flash drive (in case your X220 won\’t natively have networking hardware configured after a fresh install)
Prepare the EFI partition
- Mount the USB flash drive\’s EFI partition with Clover Configurator
- Copy over the EFI folder from this repository to the EFI partition
- Ensure that the folder structure is correct. For example, the path to the
CLOVERfolder should be/Volumes/EFI/EFI/CLOVER
Install macOS Mojave
- Go through the normal install process (Erase the disk with Disk Utility, install, and wait until it finishes)
- When the machine reboots, instead of booting from the internal drive, boot back into the installer USB flash drive
- On the menu bar, go to Utilities > macOS Post Install
- Choose MacBookPro8,1
- Set the target volume to your internal drive
- Hit Patch
- When the patch finishes, make sure to select Force Cache Rebuild and Reboot
- You should be able to boot into macOS Mojave through your USB installer\’s Clover EFI
Post-install
Configure internal drive\’s EFI partition
- Mount your internal hard drive\’s EFI partition with Clover Configurator
- Copy over the EFI folder from the
mojavedirectory in this repository - Include other kexts you might need under
/Volumes/EFI/EFI/CLOVER/kexts/Other(note to self: you probably want to install your AR5B95 kexts underother-kexts/ar5b95-mojavehere) - Run
sudo spctl --master-disableto allow apps from unidentified developers - Run
/Volumes/EFI/EFI/CLOVER/kexts/_kext-install.command
Optimize CPU power management (detailed guide)
- Mount your internal hard drive\’s EFI partition with Clover Configurator
- Run
scripts/ssdtprgen/ssdtPRGen.shin this repository - Answer
Nto all questions - Copy the generated
SSDT.amlfrom~/Library/ssdtPRGento/Volumes/EFI/EFI/CLOVER/ACPI/patched - Reboot
Change hibernatemode for better sleep defaults (detailed guide)
- Run
sudo pmset -a hibernatemode 0in the Terminal
Fix broken screen brightness controls (detailed guide)
- Delete
/Library/Extensions/AppleBacklightInjector.kext - Reboot
Install Smart Scroll for better TrackPoint gestures
- Download and install Smart Scroll from here
- My personal preferences are as follows:
Scroll Wheel : disabled
Multi-Touch : disabled
Hover Scroll: disabled
Auto Scroll: disabled
Grab Scroll:
Grab Scroll with:
Button 3 (Middle)
Suppress button\'s usual action:
false
Disable with:
none
Scroll faster:
2x; with: Option, 8x
Scroll without moving cursor:
true
Reverse X-axis:
true
Reverse Y-axis:
true
Inertia:
false
Scroll Keys: disabled
Vector Scroll: disabled